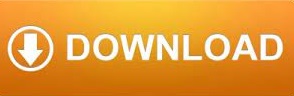
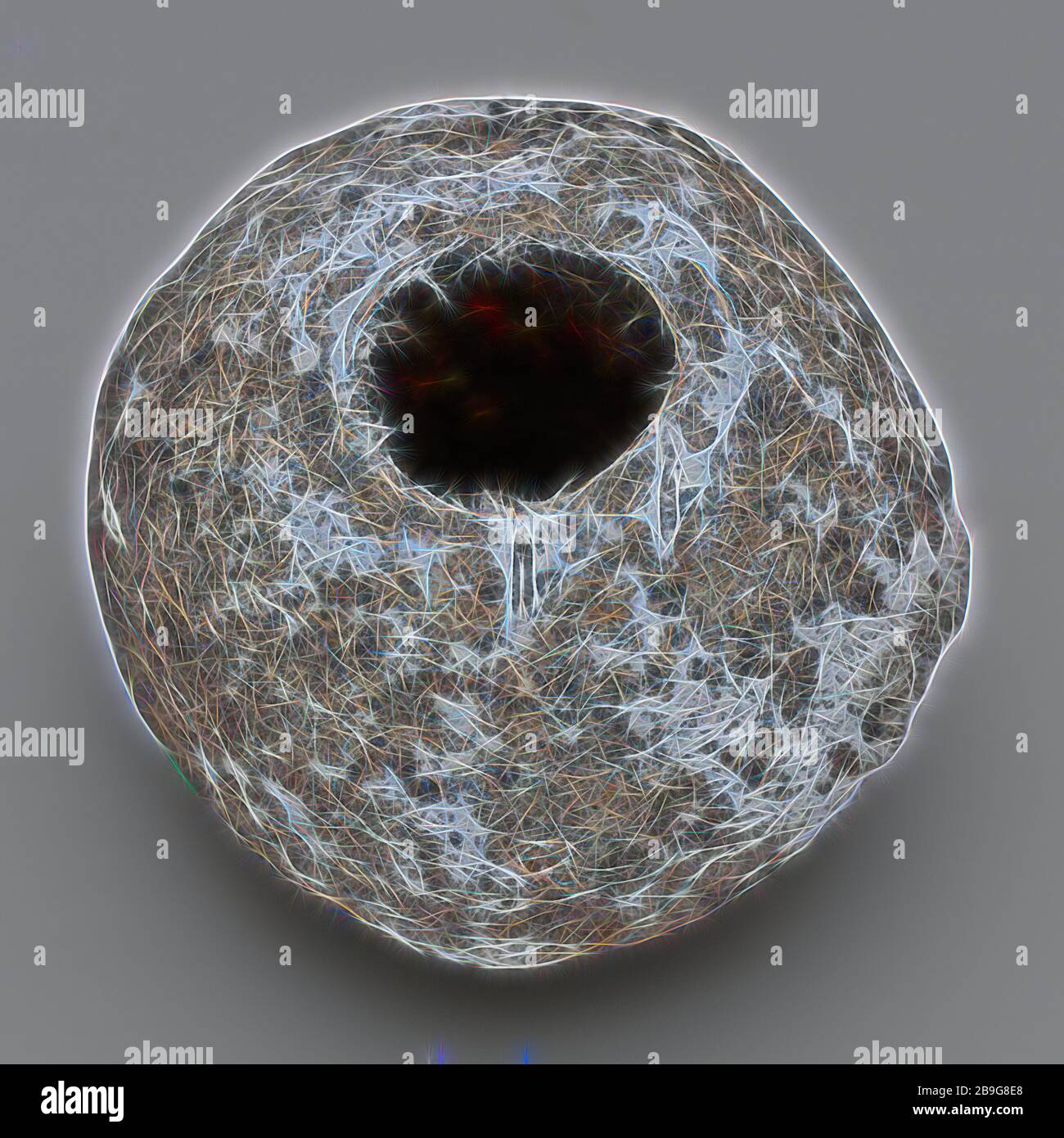
Then click the “ Transfer” icon, select the size of the beads that you’d like along with the sampling size area (this is already set to a standard setting in case you’re not sure about this) and the image is transformed into a beading pattern.īeadTool 4 conveniently identifies the colours used in the image and generates a colour palette on the right hand side. When you’re happy with the image size, you can drag it underneath the grid to where you want it for your pattern. You’ll see it appear next to the grid and you can then make the image smaller or bigger by clicking and dragging the corners.

The “ Picture” function is my favourite part of the BeadTool 4 software.Using a picture that you have saved on your computer, you can upload it to BeadTool using the “ Picture” icon. BeadTool 4 – using images to create a beading pattern To fill in the shape, you’ll need to click onto the “ Floodfill” icon and then click the grid inside the shape area. The shape function creates an outline of the chosen shape in the colour bead that you’ve selected. You can use these by clicking on one of the blue shape icons and then clicking and dragging across the grid until the shape is the required size. All you need to do is click on the “ Pencil” icon at the top left, select the colour of the beads that you’d like and use your mouse to click and draw a freeform pattern over the grid.įor ease, there are some shape template icons on the left hand side that you can use to speed up the creation of a pattern. If you’ve ever used an application like “ Paint” for Windows, you’ll find BeadTool 4 incredibly easy to use for creating freeform beading patterns. I’m not sure why this is – I just know that some of the Miyuki Delicas I’ve used don’t seem to appear in the list that BeadTool generates! BeadTool 4 – creating a freeform beading pattern and shapes
BEADTOOL 4 PASTE SOFTWARE
Update: I’ve found that sometimes the colour codes of the beads on the software don’t match the beads I can buy.

The bead colours are labelled by the manufacturer reference number, meaning that in theory you can easily order what you need for your beading pattern. The choice for bead types includes Miyuki, Toho and Pony beads and within each bead type, you’ll find all the available bead colours in that particular range. Under the “ Palette” tab, you can select which type of beads you’d like to use e.g. Over on the right hand side, under the “ Pattern” tab, you can select which stitch you want to use for your beadwork, such as peyote, brick stitch or right angle weave and you can select how many rows and columns you want your pattern to be. The grid area is where you can create your beading pattern. This is the main screen that loads when the BeadTool 4 application is launched. See my updates in italic text throughout the article below. I originally wrote most of this review in August 2015 and have recently updated it (September 2017) based on my experience of using it over this period of time. It allows the user to create all sorts of amazing beading patterns, all with just a few clicks of the mouse.Īs you’ll know if you’ve been reading this blog for a while, beading is one of my favourite crafts! I’ve been using the BeadTool 4 software for a couple of years now and this is my review below.
BEADTOOL 4 PASTE PROFESSIONAL
BeadTool 4 for Windows and Mac is a beading programme for both hobbyists and professional beaders.
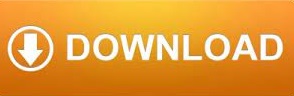

 0 kommentar(er)
0 kommentar(er)
